クリップボードに画像がコピーされたのを検知し、指定フォルダーに追番を付けたファイル名で自動的に保存していくWindows用のツール(無料アプリ)です。画面のスクリーンショット(画面キャプチャ/ハードコピー)を何枚も連続して保存したい時はもちろん、ネット上の画像を連続して何枚も保存するような場合にも、通常のファイル保存よりも手早く行えます。
 ダウンロード(zip形式の圧縮ファイル) :最新バージョン1.31(2022/09/05)
ダウンロード(zip形式の圧縮ファイル) :最新バージョン1.31(2022/09/05)
※マウスカーソル含めての画面のスクリーンショットには対応していません。私自身はそういう場合には、マウスカーソルの画像(zipファイル内に同梱)とスクリーンショットした画像を画像編集ソフトで結合してごまかしています(上の画像もそう)。
バージョンアップ履歴
※V1.30以降へのバージョンアップでは、zipファイル内のClipboardSaver.exeとlibwebp_x86.dllの2ファイルをインストール先にコピー・上書きしてください。
主な特徴
- クリップボードに画像がコピーされたのを検知し、指定フォルダーに追番付きのファイルとして自動保存。
- Print Screenキーを押して画面全体のスクリーンショットの保存、Alt+Print Screenキーでアクティブなウインドウのみを保存。
- ネットで見つけた画像を保存する時、ブラウザで画像を右クリックして「画像をコピー」を選ぶだけで、その画像を追番付きファイル名で自動保存。ワンアクションで済むのである程度まとまった枚数を保存するなら、「名前を付けて画像を保存」よりもスピーディーに作業が可能(*)。
- JPEG/BMP/GIF/PNG/TIFF/WebP
 の主要画像形式での保存が可能で、最近使われだしたが未対応のアプリもあるWebP形式画像ファイルを別形式で保存する変換ツールとしても利用可能。
の主要画像形式での保存が可能で、最近使われだしたが未対応のアプリもあるWebP形式画像ファイルを別形式で保存する変換ツールとしても利用可能。
(*)元の名前を無視して統一したファイル名を付ける訳ですが、これは時によっては欠点ですが、元のファイル名のままだと順番がめちゃくちゃになるので、順番が崩れないよう保存時に通し番号を付けないといけないような場合には、このアプリを使うほうが間違いなく効率的です。
動作環境
対応OS:Windows 11~7 (10以降推奨)
これはWindows 7 SP1以降ならば利用可能であり、10より前のOSでもWindows Updateさえ行っていれば本アプリは動作するはずですが、原則として動作確認はWindows 10で行っていますので、7以降のOSならば動作に問題はないはずですが10以降での利用を推奨します。
インストール/バージョンアップ
インストーラーはありません。ダウンロードしたzipファイルをダブルクリックして開き、中のすべてのファイルを適当なフォルダーへコピーするだけです。後は「ClipboardSaver.exe」を右クリックしてスタートメニューにピン留めする等、お好みにカスタマイズしてください。
すでに旧バージョンをお使いの場合は、zipファイル内のClipboardSaver.exeとlibwebp_x86.dllの2ファイルをコピーして上書きしてください。
なお、本アプリは設定ファイルの保存先を標準ではインストール先と同じフォルダーにしています。このため、プログラムからの書き込みが禁止されているProgram Filesなどのシステムフォルダーへインストールしたい場合は、こちらを参考に設定ファイルの保存先変更を行ってください(先にこの作業をすませてからシステムフォルダーにコピーしてください)。
アンインストール
インストールしたフォルダーを削除するだけです。
使い方
・対応する保存形式
JPEG(JPG)/BMP/GIF/PNG/TIFF(TIF)/WebPの6種類の画像形式に対応しています。
※画像表示には、弊作「comono ImageViewer」の利用をご検討ください。
・設定項目/右クリックメニュー項目
上のスクリーンショットで表示されているのが、設定項目のすべてです。
*:右クリックメニュー項目
| フォルダー名 | 画像ファイルを保存するフォルダーを指定します。 右のボタンを押せばフォルダー選択ダイアログで選択でき、フォルダーやファイルのドラッグ&ドロップでも指定できます。 右端の下矢印を押すと、これまで使ったフォルダーの履歴を表示・選択できます(最新8件まで)。履歴からフォルダーを選択してShift+Deleteキーを押すと、そのフォルダーを履歴から削除します。 |
| ファイル名 | 保存するファイル名を拡張子無しで指定します。実際に保存されるファイル名はこれに追番が自動で付加されます。 |
| ファイルの追番 | ファイル名に付加する追番の最初の数値を指定します。保存する毎に、指定したステップの数ずつ増えていきます。001のように書けば、頭に0が付いて3桁固定でカウントアップされていきます。 指定した桁数の上限を超えてカウントアップしてしまうと、桁数が増えてしまうので注意してください。 |
| ステップ | 追番をカウントアップする刻みを指定します。1ならば001・002と1ずつ増えていき、10を指定すれば10ずつ増えていきます。 |
| 通知領域に格納* | アプリを通知領域(画面右下のアイコン一覧部分)に格納し、ウインドウを非表示にします。 通知領域のカメラアイコンを左クリックするか、右クリックメニューから元に戻せます。 |
| ファイル形式(拡張子)* | 保存するファイル形式と拡張子を指定します。 |
| メッセージウインドウを表示する* | これにチェック(レ)を付ければ、画像を保存した際にチャイム音と同時にメッセージウインドウが画面中央に一瞬表示されます。  |
| 保存先フォルダーを開く* | 保存先に指定したフォルダーをエクスプローラーで開きます。 |
| 終了* | アプリを終了します。 |
・画面のスクリーンショットを撮る
本アプリを起動して上記設定項目を入力。アプリを起動したままの状態で、Print Screen(Alt+Print Screenでアクティブなウインドウのみ)を押せばクリップボードに画面のスクリーンショット画像がコピーされ(ここまではOSの機能)、それを検知してその内容がファイルとして自動保存されます。
(同名のファイルがあれば上書き確認ウインドウを表示)
保存が成功すると、ピンポンとチャイム音が鳴ります。もし鳴らなければ保存に失敗(なんらかの理由でクリップボードの更新を検知できなかった可能性)しているので、再トライしてください。
チャイム音が耳障りであれば、画面右下通知領域のスピーカーのアイコンを右クリック・「音量ミキサーを開く」で、本アプリのボリュームを下げてください。
・ウインドウを隠す
本アプリのウインドウやタスクバー内のアプリ表示が邪魔であれば、右クリックメニューで「通知領域に格納」を選べば、ウインドウは非表示になります。通知領域にアイコン(カメラ)が表示されていたら、画面下部のタスクバー右クリック・「タスクバーの設定」で、「タスクバーに表示するアイコンを選択します」から非表示にしてください。通知領域のアイコン右クリックから元に戻せます。
・ブラウザなどで画像を保存する
ChromeやEdgeといったブラウザなど、画像をクリップボードにコピーする機能があるアプリでは、それを利用して表示されている画像を保存する事ができます。
ブラウザの場合ならば、上のスクリーンショットの手順でPrint Screenキーを押す代わりに画像を右クリックして「画像をコピーする」を選ぶだけで、画像がクリップボード経由でファイルとして自動保存されます。また、アプリを選ぶWEBP形式の画像であっても、もっと一般的な形式の画像ファイルで保存できます。
・ローカルに保存済みのWebPファイルを変換する
すでに保存済みのWebPファイルがある場合、本アプリを起動した状態で画像をダブルクリックして開き(ブラウザで開くPCが少なくないはず)、上記と同様に右クリックで画像のコピーを選べば、指定した形式のファイルで保存できます。
(弊作「comono ImageViewer」やWindows付属のペイントなど、WepP対応したアプリでも変換できます)
・アプリの終了
終了ボタンを押せば終了します。なお、設定した項目は設定ファイルに値が保存され、次回起動した際にプリセットされます。
(追番は1番目の画像に付けた最も若い値・それ以外は最後に設定した値を保存)
注意事項
クリップボード経由で画像を保存するアプリの特性上、ネット上の画像を保存するような場合、元の画像ファイルに付いた各種情報(元のファイル名・ファイルの作成日やデジカメで撮影した画像の場合EXIFの撮影情報)はすべて失われます。それでは問題のある場合は、このアプリは使わず一般的な「名前を付けて画像を保存」を使って保存してください。
※Snipping Tool(切り取り&スケッチ)との併行利用について
その他
・設定ファイルの保存場所を変更する
本アプリでは、設定ファイルの保存場所はインストール先のフォルダーになっています。これを変更するにはインストール先の「app.ini」ファイルをダブルクリックしてメモ帳で開き、保存先のフォルダーとファイル名を指定して、文字コードUTF-8で上書き保存してください。
C:\MyDoc\AppData\clipsaver.xml
※エクスプローラーで保存したいフォルダーをクリックし、Shift+右クリック(※)して「パスのコピー」を選べば、フォルダー名をコピーできます。前後の""は削除してください。 (※)Windows 11ではShift不要
・追番を付けずに保存する
追番を空欄にしておけば、裏技的に追番無しのファイル名で保存する事ができます。ただしその場合1枚毎に別のファイル名を付けないと上書き保存になってしまいますので、このツールのメリットを活かせないとは思いますが。
・JPEG(JPG)ファイルの保存品質を変更する
JPEG(JPG)ファイルで保存の場合、これも裏技的に画像の品質を変更する事ができます。一度アプリを実行/終了すると保存される設定ファイル(上述の手順で変更していない限りsettings.xml)をメモ帳などで開き、JpegQualityの項目を見つけて修正し、文字コードUTF-8で上書き保存してください。これがJPEG(JPG)ファイルの品質(≒圧縮の大小)を指定する数値で、0~100の間で指定でき(半角で入力)、標準では90の高画質寄りにしています。
なお、100にすれば最高画質での保存になりますが、ファイルサイズは2倍くらいになり、そのくせ画質に極端な差はなく、そこまで画質重視ならばPNGなど元の画質のまま保存するタイプの形式を選んだほうがいい気もします。逆に90より小さな数字にしておくと、画質は低下しますがディスク容量を節約できます。
・追番をカウントアップせずカウントダウンする
ステップにマイナスの数を指定すれば、010・009・008といった具合に追番を小さくしていく事もできなくはありません。ただし、追番がマイナスになると以降0で固定されますので、ご注意ください。
・アプリの複数起動
常駐系ツールのように禁止はしてませんので、やろうと思えば複数同時起動できます。まったく想定外の使い方ですが、2個起動してJPEG・WebPそれぞれで同時保存するような真似もできますが、そんな使い方をする人がいるのかどうか。どちらかというとトラブルの元ですので、特に通知領域に格納してウインドウが見えていない時は、意図せず複数起動しないようお気を付けください。
・クリップボードに画像をコピーしても反応がない場合
PrintSceenキーを押すなどしてクリップボードに画像をコピーしてもチャイム音が鳴らず、保存動作を行ってくれない場合、何回か試しても駄目ならば、恐縮ですがアプリの再起動をお願いいたします(最新のV1.20では動作が安定し、今の所その現象に遭遇していません)。
なお、保存できなかった場合はチャイム音は鳴りませんので、チャイム音をチェックしてさえいれば気付かない内に保存漏れしてしまうことはありません。
・バージョンの確認方法
インストール先のフォルダーを開き、ClipboardSaver.exeを右クリック~プロパティで詳細タブを開いて確認してください。
アプリの紹介・転載等について
このアプリをご紹介いただける場合、リンク・このページ内の画面イメージの使用・アプリの画面スクリーンショットの作成いずれも自由に行っていただいて構いません。事前・事後の連絡も特に必要ありません。
ただし、プログラム自体を無断で転載する事は禁止させていただきます。あらかじめご連絡いただいた上で、了解をお取りいただくようお願いいたします。
「フリーソフト100」様にてレビュー記事を掲載いただきました(2021/10/27)。
https://freesoft-100.com/review/comono-clipboardsaver.html
ご質問・ご要望等
ブログの紹介記事に、コメントとしてお書き込みください。
ただし、本アプリはこれで完成品のつもりで、作った当人はこの必要最低限のシンプルさをよしと思っており、バグ対応等の不可欠な修正を除いては、よほど気が向かなければ機能追加等のバージョンアップは行わない予定ですので、ご了承ください。
開発メモ
バージョンアップはしないしないと言いながら、結局V1.30も出してしまいましたが、この先はどうなりますやら。
プログラミング覚えたばかりの人が最初の課題に作ってみましたという雰囲気漂うアプリというよりはツール、comono四天王の中でも一番の小物。同種のアプリでは間違いなくもっと多機能で優れたのがあるはずですが、作れる範囲のものなら自分で作ったのを使いたいプログラマーの性(さが)。
あえて長所をあげるなら、使い方を忘れる余地がないほどシンプル(まさに最小限・マニュアルいらないレベル)な内容なので、大概の人には下手に高機能なものより、これくらいのもののほうがたまに使う際に戸惑う余地がなくて好ましいのではないかと。もっとも、見かけはアレですが十分実用的に使えます。
元々画面のスクリーンショットを続けて複数枚保存したい用件があって、結構以前に作ってあったのですが、ブラウザ上で連続して画像を保存するのにも便利だと気付き、体裁を整えてリリースした次第です。
ちなみにcomonoシリーズ新作は10年以上ぶりだった訳ですが、このレベルの作ってはいるけど公開していない小品が他にもいくつかあるので、公開できるレベルの内容に整えた上で、ちびちびとリリースしていく予定です。
 ブログトップページ(Digital Gadgets Freak) へ
ブログトップページ(Digital Gadgets Freak) へ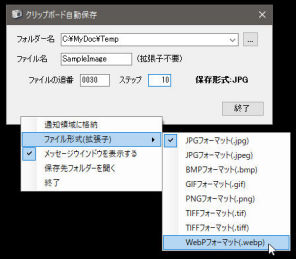


標準の画像表示アプリが
気に入らない人に
(Windows 11~XP)