コンパクトながら多機能なWindows用デジタル時計ソフト(フリーソフト)です。半透明化機能に加えてマウスカーソルが近づくと自動で非表示になる機能を備え、常に最前面に表示しておいても作業の邪魔になりません。また、時報機能の他、祝日や六曜の表示が可能(※)なミニカレンダーを表示する事もでき、その他アラーム機能・タイマー機能・ストップウォッチ機能・世界時計機能を備えたシンプルでありながら多機能なソフトです。
【スクリーンショット】
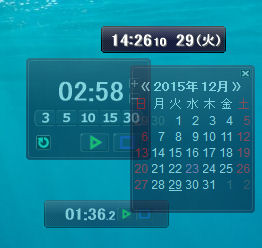 |
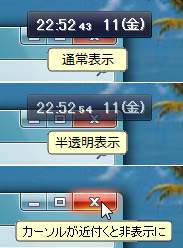 |
| カレンダー・タイマー・ストップウォッチ付き | カーソルをよける |
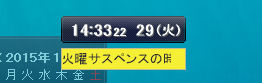 |
|
| スクロールするアラームメッセージ (サウンドを鳴らす事も可) |
 ダウンロード(11/10用:zip形式圧縮ファイル) :最新バージョン1.85a (2024/6/10)
ダウンロード(11/10用:zip形式圧縮ファイル) :最新バージョン1.85a (2024/6/10) ダウンロード(Vista以降:zip形式圧縮ファイル) :バージョン1.85
ダウンロード(Vista以降:zip形式圧縮ファイル) :バージョン1.85 ダウンロード(XP専用) :バージョン1.85
ダウンロード(XP専用) :バージョン1.85
(注)V1.85aのプログラムファイルをエクスプローラーのプロパティで見た場合、バージョン表記は「1.8.5.1」となっています。
【1.85aと1.85の違い】
OSがWindows 11/10で、本アプリを初めてインストールする場合、特に理由がない限り1.85aをお使いください。すでに1.85をインストール済みの場合は、そのまま1.85をお使い頂いても別に問題はありません。それより以前のOSでは1.85でないと動作しません。
・背景画像のバリエーションを作ってみました(2007/4/6)
主な特徴
- コンパクトで多機能、画面の端に常駐させておけるデジタル時計(Windows 11~XPに対応)
- 時報機能(毎時1回または時間の数だけ・及び毎30分に鳴らすかどうかの選択可能)
- 半透明化機能(9段階に設定可能)
- 常に画面の最前面に表示させておき、ウインドウ操作の邪魔にならないよう、カーソルが近づいた時に時計を非表示にする事が可能
- 祝日表示に対応したカレンダーの表示機能
- カレンダーの六曜表示機能
- ストップウォッチ・タイマー機能
- 指定した時刻をサウンドまたはメッセージで知らせるアラーム機能
- 世界時計機能
- 時計をダブルクリックした時に起動するソフトを設定可能
動作環境
対応OS:Windows 11~XP
(11~10では1.85a/それ以前のOSでは1.85をダウンロードしてください)
8.1以降の場合:本ソフトの旧バージョンを現在お使いでない場合、念のため
こちらのページを参考に確認してください。
7・Vistaの場合:標準で有効になっていますので確認不要です。
XPの場合:Windows Update経由でインストールされているので確認不要です。
インストール(V1.85aの場合)
(1)旧バージョンのアンインストール
1.85aへバージョンアップする場合、お手数ですが旧版を「プログラムと機能」(10ではスタートメニュー左端アイコンの「設定」~「アプリ」を開いた画面右端にあり)からアンインストールをお願いいたします。インストーラー自身の内部仕様が旧版から変更になっており、これを行わずインストールを実行した場合、インストール途中でエラーが発生します。
(2)インストール処理
ダウンロードしたzipファイルをダブルクリックして開き、中のすべてのファイルを適当なフォルダへコピーし、setup.exe(※)をダブルクリックして実行させてください。後はほとんど「次へ」をクリックしていくだけでインストールは完了します。途中でおなじみのUAC(ユーザーアカウント制御)の警告メッセージが出ますが、はい(または許可)を押して先に進めてください。
(※OSの標準設定のままでお使いの場合はsetup.exeでなくsetupとのみ表示されます)
※「WindowsによってPCが保護されました」と表示された場合
(3)インストールの終了・時計の起動
インストールが成功すると、スタートボタンの「すべてのプログラム」の中に、「comono DigiClock」というグループができますので、その中の「comono DigiClock」をクリックして時計を起動させてください。なお次回に電源を入れて立ち上げた時からは、時計が自動起動するようになります。
インストール終了後は、元のzipファイルとそこから取り出したファイルは削除していただいてかまいません。
インストール(V1.85でVista以降のOSの場合)
(1)旧バージョンのアンインストール(1.7もしくはそれ以前をお使いの場合)
1.7もしくはそれ以前から1.8以降へバージョンアップする場合、お手数ですが旧版をコントロールパネルの「プログラムと機能」からアンインストールをお願いいたします。インストーラー自身の内部仕様が旧版から変更になっており、これを行わずインストールを実行した場合、インストール途中でエラーが発生します。
(2)インストール処理
ダウンロードしたzipファイルをダブルクリックして開き、中のすべてのファイルを適当なフォルダへコピーし、setup.exe(※)をダブルクリックして実行させてください。後はほとんど「次へ」をクリックしていくだけでインストールは完了します。途中でおなじみのUAC(ユーザーアカウント制御)の警告メッセージが出ますが、はい(または許可)を押して先に進めてください。
(※OSの標準設定のままでお使いの場合はsetup.exeでなくsetupとのみ表示されます)
※「WindowsによってPCが保護されました」と表示された場合
(3)インストールの終了・時計の起動
インストールが成功すると、スタートボタンの「すべてのプログラム」の中に、「comono DigiClock」というグループができますので、その中の「comono DigiClock」をクリックして時計を起動させてください。なお次回に電源を入れて立ち上げた時からは、時計が自動起動するようになります。
インストール終了後は、元のzipファイルとそこから取り出したファイルは削除していただいてかまいません。
インストール(V1.85でWindows XPの場合)
XPをお使いの場合、こちらのリンク先の手順でインストールを行ってください。
アンインストール
11~10ではスタート右クリックで「アプリと機能」を選択し、アプリの一覧から「comono DigiClock」を選んでアンインストール処理を行ってください(11では右端の縦の"…"をクリック)。
それ以前をお使いの場合は、コントロールパネルを開いて「プログラムと機能」で、comono DigiClockを選択してアンインストールをクリックしてください。XPをお使いの場合、今回の最新バージョンをアンインストールする際にはこちらのリンク先の手順でお願いします。
機能・使い方
右クリックメニュー
| 透明化 | チェック(レ)をつけると、時計を半透明化します。透明化の度合いはオプションで設定可能。 |
| 常に前面に表示 | チェック(レ)をつけると、時計を常に前面に表示します。 |
| 時報を鳴らす | チェック(レ)をつけると、時報を鳴らします。オプションで毎時1回・毎時時間の数だけ、及び毎30分に鳴らすかどうかを設定できます |
| カーソルをよける | チェック(レ)をつけると、時計にマウスカーソルが重なった時に時計が非表示になります。常に前面に表示の設定にしている時も、時計がウィンドウ操作の邪魔になりません。 この設定を有効にした時は、時計の操作は画面右下の通知領域の中にあるアイコン(アナログ時計のデザイン)で行うか、Shiftキーを押しながら操作してください。 |
| 世界時計 | 世界の他の地域の時刻に切り換えます。このメニューはオプションで世界時計の設定をしないと表示されません。各国のサマータイムの自動切替に対応しています。 |
| ツール | サブメニューからカレンダー・タイマー・ストップウォッチを起動します。複数表示させる事も可能です。 アラームの設定メニューもこの中です。 |
| オプション設定 | オプション設定画面を表示します。 |
| 時刻と日付の設定 | コントロールパネルの「時刻と日付の設定」を表示します。 |
| バージョン情報 | ソフトのバージョン情報を表示します。 |
| 終了 | ソフトを終了します。 |
カレンダーの操作方法
| 翌月を表示 | 「>>」マークをクリックまたは右矢印キー |
| 前月を表示 | 「<<」マークをクリックまたは左矢印キー | 翌年を表示 | キーボードでShift+右矢印キー |
| 前年を表示 | キーボードでShift+左矢印キー |
| 今月に移動 | 文字の書かれていない所をダブルクリックまたはEnterキー |
| 六曜を表示 | 表示させたい日をクリックするとポップアップ表示します |
| 終了 | ×をクリックまたはEscキー (常駐化指定するとEscキーは無効になります) |
※カレンダーは、文字の書かれていない所であれば、どこでもマウスで掴んで
移動させる事ができます。
※祝日にマウスカーソルを合わせると、祝日の名称がポップアップ表示します。
※カレンダー上部の年月の上で右クリックすると、表示年月を直接指定できます。
※メニューから平日・土曜・日曜・祝日それぞれの文字色の変更ができます。
※祝日は最新のルールを元に算出・表示していますので、ルール変更がない限り
何年先の祝日でも確認可能です。
過去のカレンダーの祝日は2000年以降のものは正しく表示されますが、それ
以前にルール変更のあった祝日は正しく表示されませんのでご注意ください。
タイマーの操作方法はこちら
・タイマーは右クリック・「サウンド設定の変更」でサウンドの変更ができます。
・タイマーは9時間59分まで計測可能です。
ストップウォッチの操作方法はこちら
※タイマー・ストップウォッチ共に、パソコンの内蔵時計の精度に依存し、厳密な
精度を要求する計測には向いていませんので、ご承知おき願います。
カレンダー・タイマー・ストップウォッチの共通仕様
・右クリックメニューで、「透明化」・「常に前面に表示」・「カーソルを
よける」・「常駐化」(時計と同時に開く)の設定ができます。
・透明度とカーソルをよけるまでの距離は時計本体と同じ設定になります。
・V1.60より「終了時の状態を記録する」の設定を廃止し、常に終了時の状態を
記録するよう仕様を変更しました。
アラームの設定方法はこちら
オプション設定画面
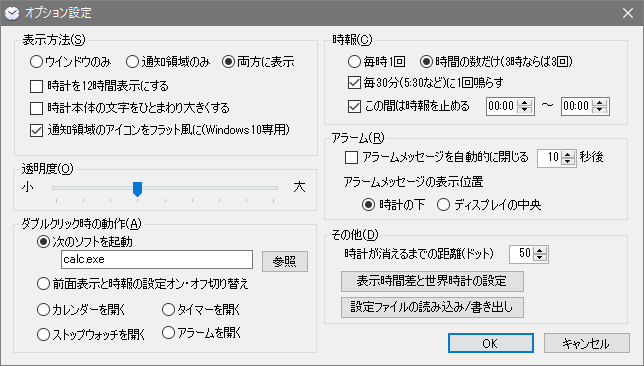
| 表示方法 | 時計の表示方法を選択できます。時計(ウィンドウ)のみ表示、時計を表示せずに通知領域にアイコンのみ表示、両方に表示の3つからの選択です。 時報機能のみ使いたい場合は通知領域のアイコンのみの表示にしてください。この場合もアイコンにカーソルを合わせると、時刻と日付の確認はできます。 なお、「両方に表示」以外を選択すると、「カーソルをよける」の設定は無効になります。 時計を12時間表示にする: 時計本体の時刻表示を12時間表示にします。個々の設定画面の表示は24時間表示のままです。 時計本体の文字をひとまわり大きくする: 時計本体の表示文字をひとまわり大きくします。 通知領域のアイコンをフラット風に(Windows10専用): 通知領域のアイコンをWindows10のシステムアイコンと同様のデザインにします。 他のバージョンのWindowsでも設定できますが、統一感がありませんし、白一色のアイコンのため、白い背景の所では見えなくなります。 |
| 透明度 | 透明度を9段階で設定します。透明度を最大にすると、時計はほとんど見えなくなります。 |
| ダブルクリック 時の動作 |
時計をダブルクリックした時の動作を指定します。 次のソフトを起動: 指定したプログラムを起動させます。「参照」のボタンを押して実行させるプログラムを指定してください。最初の設定ではWindows標準の電卓が起動するようになっています。 前面表示と時報の設定オン・オフ切り替え: これを選択すると、時計の「常に前面に表示」と「時報を鳴らす」の設定が、ダブルクリックする度に切り替わるようになります。 カレンダーを表示: カレンダーを起動します。 タイマーを表示: タイマーを起動します。 ストップウォッチを表示: ストップウォッチを起動します。 アラームを表示: アラームの設定画面を表示します。 |
| 時報 | 時報の鳴らし方の設定をします。毎時1回と、毎時時間の数だけ(3時ならば3回)の選択と、毎30分に1回鳴らすかどうかの設定ができます。 また、「この間は時報を止める」にチェック(レ)を付けると、指定した時間帯は時報を鳴らさないようにできます。 |
| アラーム | アラームメッセージを自動的に閉じる: これにチェックを付けると、アラームで表示するメッセージウインドウを、指定時間後に自動的に閉じる事ができます。10秒~600秒(10分)までの指定ができます。 アラームメッセージの表示位置: アラームで表示するメッセージウインドウの位置を、時計の下とディスプレイの中央から選択する事ができます。 |
| その他 |
時計が消えるまでの距離: 「カーソルをよける」設定を有効にしている時、マウスカーソルがどこまで近づいたら時計を非表示にするかを設定します(ドット数で設定)。0~200ドットの範囲で設定可能。 表示時間差と世界時計の設定: パソコンの内蔵時計との表示時間差と世界時計設定のウインドウを開きます。 詳しくはこちら 設定ファイルの読み込み/バックアップ: OSの再インストールやディスククラッシュなどに備え、設定ファイルの内容をまとめてバックアップしたり、バックアップしたものを読み込んだりできます。バックアップはZIP形式の圧縮ファイルでひとまとめで保存できます。 ※V1.50までの時計と同時にカレンダーを開く(常駐化設定)の設定は、V1.60よりカレンダーの右クリックメニューから設定を行うように変更しました。また、タイマー・ストップウォッチも常駐化が可能になっています。 常駐化指定したカレンダー・タイマー・ストップウォッチは、動作が以下のようになります。 ・タスクバー(スタートボタンのあるバー)上で非表示 (一度閉じたその後に初めて非表示になります) ・Escキーで閉じない |
その他の仕様
・時計の表示位置は自動的に記録され、次回起動時には同じ場所に表示されます。
・時計にマウスカーソルを合わせると、時報のオン・オフ状態が表示されます。
・時報が鳴っている時に、時計を左クリックすると、時報を止める事ができます。
・時計上で行う動作は、通知領域のアイコンでもすべて行うことができます。
・万一何かの拍子で時計本体やカレンダーなど各種ツールがウインドウの外に
出て動かせなくなったら、スタート~すべてのアプリ~comono DigiClockの
中の「表示位置を初期化」ツールですべての表示位置情報を初期化できます。
DigiClockを終了させた状態で起動してください。
ソフトの紹介・転載等について
このソフトをご紹介いただける場合、リンク・このページ内の画面イメージの使用・ソフトの画面ハードコピーの作成いずれも自由に行っていただいて構いません。事前・事後の連絡も特に必要ありません。
ただし、プログラム自体を無断で転載する事は禁止させていただきます。あらかじめご連絡いただいた上で、了解をお取りいただくようお願いいたします。
「窓の杜」様にてレビュー記事を掲載いただきました(2007/6/29)。
http://www.forest.impress.co.jp/article/2007/06/29/comonodc.html
「Vector」様にてレビュー記事を掲載いただきました(2007/10/11)。
http://www.vector.co.jp/magazine/softnews/071011/n0710112.html
「フリーソフト100」様にてレビュー記事を掲載いただきました(2021/10/27)。
https://freesoft-100.com/review/comono-digiclock.html
ご質問・ご要望等
ブログの紹介記事に、コメントとしてお書き込みください。
開発メモ
随分昔から個人的に使っていた時計ソフトを、7/Vistaのガジェット(もはや死語)風デザインで作り直したものです。最近開発が滞り気味ですが(汗)、私自身が熱心なユーザーである限りはバージョンアップは続きます(断言)。
時報機能が案外便利で、パソコンに熱中している内に、観る予定だったテレビ番組を見逃したりするのを防ぐのに役に立つと思います。普段は時計本体とカレンダーのみを常駐、他のツールは必要な時のみ立ち上げるスタイルで愛用中、通知領域のアイコンダブルクリックで電卓を立ち上げたりできるのも、地味に便利。
さすがにそろそろXPなど旧OSのサポートに限界を感じており、次バージョンからは場合によっては8.1以降のみをサポート対象とし、.NET Frameworkの最新版ベースでリファインする事を考え中です。
で、5年も間を空けながら、これだけしか新機能がないとは何事だとお怒りの皆様、誠に申し訳ございませんでした。言い訳をさせていただけるなら、今回はWindows 10正式対応版及び2016年からの新祝日・山の日対応という事で、年後半にはリリースの心づもりで作業を開始したのですが、これまでつぎはぎつぎはぎの手抜きバージョンアップを繰り返してきたため、さすがにこのままじゃプログラムがごちゃごちゃすぎてメンテしきれなくなると危機感を抱き、大幅な書き直しを行っておりました。その影響で現行バージョンの機能再現する所までで力尽き&タイムアップ、新機能は最低限と相成った次第です。面目次第もございません。次はもう少し頑張ります。
 ブログトップページ(Digital Gadgets Freak) へ
ブログトップページ(Digital Gadgets Freak) へ



標準の画像表示アプリが
気に入らない人に
(Windows 11~XP)