WebP画像ファイルで発見されているゼロデイ脆弱性問題に関し、本アプリの旧バージョンV2.11をお使いの方は最新版へのアップデートをお願いいたします。
「comono ImageViewer」のWebP脆弱性対応
http://www.dgfreak.com/.../20230923imageviewer_webp.html
Windows 10以降対応の画像表示アプリ(無料アプリ)です。ウインドウ内にはメニューやボタン・スクロールバーがなく、ディスプレイの広さを最大限に活かして画像を表示させる事ができます。見た目のシンプルさが示すように編集系の機能はほぼありませんが、画像の表示に関しては意外と多機能。
複数の画像を同時に表示してカーソルキーで切り替えたり、縮小表示したデジカメ画像のアップで見たい部分をダブルクリックして瞬時に原寸表示に切り替えたり、ストレスなく画像を見るための機能を豊富に備えており、さらにスライドショー機能では、同一フォルダ内の画像をひとつのウインドウの中で次々と表示する事もでき、簡易デジタルフォトフレームにもなります。Windows標準付属の画像表示アプリに不満を感じている人は一度お試しください。
 ダウンロード(zip形式の圧縮ファイル) :最新バージョン2.20(2023/12/30)
ダウンロード(zip形式の圧縮ファイル) :最新バージョン2.20(2023/12/30)
(Windows 10以降用)
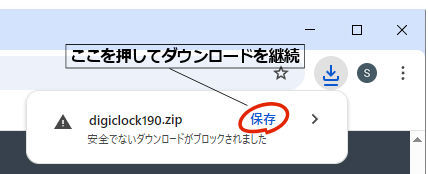
 旧バージョン(1.61)のダウンロード(XP~8.1用)
旧バージョン(1.61)のダウンロード(XP~8.1用)
旧バージョンの説明ページ
・主な特徴
・動作環境
・インストール
・アンインストール
・基本操作
・マウスの右クリックメニュー
・キーボード操作
・マウスホイールの機能
・その他
・アプリの紹介・転載等について
・ご質問・ご要望等
・開発メモ
主な特徴
- 「見る」機能に特化した画像ビューワー。メニューやボタン、スクロールバーすらなく、画面を広く使える。
- マルチウインドウでの複数画像表示を基本とし、単一ウインドウでのスライドショー表示(手動/自動共に可)・ディスプレイ全体を使った全画面表示にも対応。
- ウインドウを最大化した時は全画面表示に自動で切り替わり、画像がディスプレイ全体にフィットするように自動リサイズが可能。
- ウインドウ表示または全画面でのスライドショー機能。手動・自動切り替えどちらにも対応し、ウインドウで画面端に小さく表示しながら、自動で画像を切り替えるような使い方も可能(自動切り替えではフェードイン・フェードアウト効果付き)。
- マルチディスプレイに対応し、サブディスプレイでスライドショーを自動で流せば、簡易デジタルフォトフレームに。
- デジカメなどの大きな画像を確認する場合、ダブルクリック一発でクリック位置を中心にした原寸表示・ディスプレイサイズに合わせた縮小表示を交互に切り替え可能。その他、+5%・-5%の倍率アップダウン、縦横サイズを指定しての拡大・縮小、シフトキー+マウスドラッグでの直接リサイズなど、サイズ調整の手段が充実。
- アニメーションGIFの表示にも対応。
- 上下のカーソルキーで表示ウインドウの切り替え、左右のカーソルキーで画像の回転など、キーボードでの操作も充実 。
- クリップボードの取り込み機能を持ち、簡易ハードコピーツールとして利用可能。
- デジカメで撮影した写真で、Exif情報が保存されている場合、撮影日・絞り・シャッター速度などの撮影基本情報を表示可能。
- 画像を現在表示している状態で保存可能(簡易トリミング機能付き)。
対応ファイル形式:JPG/BMP/PNG/GIF/TIFF/WebP - 最近使ったフォルダの履歴を記憶・エクスプローラで再オープン。
- ファイル名・画像サイズ等の画像情報をクリップボードにコピー可能。
動作環境
対応OS:Windows 10以降 (Windows 11での動作確認済み)
[参考]:Windows 11におけるウインドウの角の丸め処理
http://www.dgfreak.com/.../20211020windows11-03.html
本アプリは動作に.NET Framework 4.8.1(マイクロソフト純正の"プログラム部品"的なもの)を使用していますが、Windows Updateにより標準でインストールされていますので、特に意識いただく必要はありません。
※Windows XP~8.1をお使いの場合、旧バージョンの1.61が対応しています。未搭載の機能が一部ありますが、使い勝手はほぼ同等です。
インストール
ダウンロードしたzipファイルをダブルクリックして開き、中のすべてのファイルを適当なフォルダへコピーし、setup.exe(注)をダブルクリックして実行させてください。後はほとんど「次へ」をクリックしていくだけでインストールは完了します。途中でおなじみのUAC(ユーザーアカウント制御)の警告メッセージが出ますが、はい(または許可)を押して先に進めてください。
(注:OSの設定によってはsetup.exeでなくsetupとのみ表示されます)
※「WindowsによってPCが保護されました」と表示された場合
※「選択した機能は現在使用できないネットワークリソースにあります」
と表示された場合
※バージョンアップの場合、旧版を削除する必要はありません。同じフォルダに
そのまま上書きインストールしてください。
ファイルの関連付けについて
インストールの終わりの所でOS設定の「既定のアプリ」画面が開きますので、必要があれば下の方にある「アプリごとに既定値を設定する」から、本アプリで開く画像ファイルの種類を変更してください。標準では対応するJPG(JPEG)/BMP/ PNG/GIF/TIFF(TIF)/WebPすべてが本アプリで開くようになっています)。
(Windows 11では「既定のアプリ」の画面を下にスクロールして「comono ImageViewer」をクリックし、そこで設定してください)
インストールの終了
インストールが成功すると、スタートボタンの「すべてのプログラム」の中に、「comono ImageViewer」というグループができ、また、エクスプローラやデスクトップで、JPEGなどの画像をダブルクリックすると、このアプリで開くようになります。
アンインストール
アンインストールの時は、スタートメニュー右クリックで「アプリと機能」、またはコントロールパネルの「プログラムと機能」で、comono ImageViewerを選択してアンインストールをクリックしてください。
(Windows 11では右端の縦の"…"をクリック)
アンインストールの途中で、設定ファイルを削除するか、残しておくか、選択する事ができます。
基本操作
・対応する画像形式
JPEG(JPG)/BMP/GIF※/PNG/TIFF(TIF)/WebPの6種類の画像形式に対応しています。
(※アニメーションGIFの表示可)
・画像を開く
このアプリには「ファイルを開く」のようなメニューはありません。画像ファイルを開くには、エクスプローラやデスクトップで画像ファイルをダブルクリックするか、画像ファイルをマウス左クリックでつかんであらかじめ開いておいたウインドウの中にドラッグ&ドロップします。
画像はすべて新しいウインドウで開きます。新しいウインドウを開きたくない場合は、右クリックメニューでスライドショーモード(後述)にチェック(レ)を入れてください。
また、画像は標準設定では原寸のままで開きます。Shiftキーを押しながら画像を開く事で、画面サイズに合わせて縮小した状態で開く事も可能です。なお、オプション設定でこの動作を逆にする事ができます。
・画像を閉じる
Escキー一発で閉じます。複数のウインドウを開いている時は右クリックから「すべて閉じる」(またはキーボードでCtrl+Q)でまとめて閉じる事ができます。
・画像のスクロール
画像に表示されていない領域がある場合(右下にこのようなサインが表示されます:オプションで非表示も可)、画像のドラッグ(左ボタンを押しながらマウスを動かす)でスクロールできます。またマウスホイールで上下スクロール、キーボードでもPageUp/PageDownなどさまざまな表示位置調整ができます。
・画像の拡大・縮小
右クリックメニューから、あるいはShift+上下矢印キーで、画像の拡大・縮小を行う事ができます。
画像の上でマウスの左ボタンをダブルクリックすると、画像全体が表示できるサイズへの縮小表示と、クリックした部分を中心とした等倍(100%)表示を交互に切り替える事ができ、デジカメで撮った大きな画像を、表示サイズを切り替えながらチェックしたいような場合に便利です。
また、Shiftを押しながらウインドウの端をマウスでつまんでウインドウの大きさを変更すると、そのサイズに合わせて表示倍率が調整されます。
・全画面表示
ウインドウ右上の最大化ボタンか、キーボードの"M"キーを押す事で、ディスプレイ全体を使った全画面表示に切り替わります。後述のスライドショーモードの際には、ディスプレイにフィットするように画像は自動的に拡大または縮小表示されます。全画面表示から元に戻すには、再度"M"キーか、画像をダブルクリックします。
・スライドショーモード
右クリックメニューで「スライドショーモード」にチェック(レ)を入れると、スライドショーモード(手動)になり、カーソルの上下キーを押して、同じフォルダ内の画像を次々と表示する事ができます。この時スペースキーを押すと自動切り替えになり、指定した時間間隔で画像を切り替え表示させる事ができます。全画面表示にする事も、 ウインドウをロック し、サイズを固定して画面の端で小さく表示させる事も可能です。
・画像の簡易編集
右クリックメニュー→入出力から、現在開いている画像を拡大/縮小や回転を反映した状態で、別のファイルに保存する事ができます。現在表示している部分だけを保存する事で、簡易トリミングを行う事もできます。
マウスの右クリックメニュー
右クリックで表示されるメニューから、以下の操作が可能です(一部項目は画像表示中のみ表示)。
| 全画面表示にする | ウインドウ表示とディスプレイ全体を使った全画面表示を切り替えます。 |
| この画像を常に前面にする | この画像ウインドウを常に最前面に表示します。  |
| 拡大(+5%) | 画像表示の倍率を現在の状態より+5%します(ex. 80%→85%)。 |
| 縮小(-5%) | 画像表示の倍率を現在の状態より-5%します(ex. 80%→75%)。 |
| 拡大率指定 | 画像の拡大・縮小率を指定します。10%・25%・50%・75%・100%・150%・200%・400%からの選択及び1%~200%の間でのスライダによる自由設定。また、画像サイズでの指定も可能。 スライダによる設定の時は拡大・縮小に使用する方式を指定できます。 画像を拡大・縮小表示中に「今の拡大率を既定にする」を選ぶと、現在のズーム率が一時的に標準のズーム率になり、Enterキーで全体表示・原寸表示(100%)の切り替えながら画像をチェックする場合などで、100%原寸の代わりにもっと大きめに表示したり、小さめに表示したりできます。ウインドウを閉じると元の設定に戻ります。 |
| 左回転 | 画像を左に90度回転します。 |
| 右回転 | 画像を右に90度回転します。 |
| スライドショーモード (詳細) | これにチェック(レ)を付けると、新しく開く画像は画面サイズに合わせて自動的にリサイズされるようになります。また、新しくウインドウを開くのでなく、現在表示中の画像に置き換わる形で開くようになります。 スライドショーモードの時も拡大/縮小・回転等の操作はすべて可能です。 なお、スライドショーモードの手動・自動切替はスペースキーで行います。 |
| 入出力 |
クリップボードの取り込み クリップボードに画像データが取り込まれている時、新しくウインドウを開いてその内容を表示します。 クリップボードへコピー 画像を現在表示している状態で、クリップボードにコピーします。 最近開いたフォルダ 最近画像を開いたフォルダの履歴を表示します(直近20件まで)。クリックすると、そのフォルダをエクスプローラで開きます。 ※この機能を有効にするにはオプション画面で設定を行ってください。 表示領域のサイズ指定 ウインドウの画像表示領域の大きさを数字で指定します。決められたサイズで画像の一部を切り取って保存したい場合に便利です。 元の画像を出力 現在表示されている画像を元の内容のまま、別のファイルとして出力します。ファイル形式はJPEG/BMP/PNG/GIF/TIFFの5通りが選択できます。 現在表示している画像を出力 現在表示されている画像を表示中の状態で、別のファイルとして出力します。拡大縮小・回転を行っている場合はそれが反映された状態で保存されます。 現在表示している画像を出力(表示部分のみ) 現在ウインドウに表示されている部分のみを保存します(簡易トリミング機能)。 |
| 画像情報 | 大きさ・更新日などの画像の情報を表示します。画像にExif情報が保存されている場合、基本的な撮影情報も表示可能です。 【表示可能なExif撮影情報】 メーカー/機種名/ソフトウェア/撮影日時/露出モード/ 測光モード/ストロボ発光/ホワイトバランス/光源/ ISO感度/シャッター速度/絞り/焦点距離/焦点距離(35mm)/ 露出補正 なお、画像情報を表示したままでもほとんどの操作が可能で、スライドショーモードで表示させている画像を切り替えた時は、画像情報の表示内容も、それに合わせて更新されます。 また、ウィンドウ上で右クリックすると、画像情報をコピーできます。 (Excelなどへの貼り付けが可能) ・すべての項目をコピー(横): 項目名無しで横方向に各項目が並びます。 ・すべての項目をコピー(縦): 項目名付きで縦方向に各項目が並びます。 ・この項目をコピー: 選択した項目のみをコピーします。項目名の上で右クリック してください。 |
| オプション設定 (メニュー直下の項目) |
極力余白を埋める(*) 全画面表示して上下左右に微妙に余白ができる場合、余白がちょうど埋まる大きさにまで画像を拡大します。 ウインドウをロックする ウインドウでスライドショー表示する際に、画像の表示位置と大きさを今の状態で固定します(詳細)。 左クリックの動作を逆転する(*) 画像の上で左クリックした時の動作を逆転(押さずにカーソル移動でスクロール・押すとスクロールしない)し、カーソルは静止時に自動的に非表示となります。 サブフォルダーをスライドショーの対象に含める(*) サブフォルダー内にある画像もスライドショーの対象にします。 詳細設定 次項を参照 (*)印のある設定は、そのウインドウとそこにドラッグドロップして開いたウインドウのみに適用される一時的なものです。既定の設定自体を変えるにはオプション設定~詳細設定で行ってください(左クリック逆転は既定値の変更機能はありません)。 |
| オプション設定 (詳細設定) (設定画面の画像) |
画像の開き方 画像を開く時の動作を
画像の拡大・縮小・元の大きさのまま開く(標準) ・画面に収まるよう縮小する ・スライドショーモードで開く の3つから選択できます。 また、Shiftキーを押す事で、開き方を変化させる事ができます(詳細後述)。 ・画像の拡大・縮小方法 標準で使用する画像の拡大・縮小方法を4種類から選択します。
・標準のズーム率ズーム率100%の原寸大表示が標準のズーム率ですが、4Kなど高解像度ディスプレイで使う時などに、標準のズーム率を150%・200%等任意の値に設定できます。
スライドショーモード関連「OSのディスプレイ設定に連動」を選ぶと、デスクトップを右クリックして「ディスプレイ設定」~「拡大縮小とレイアウト」で設定した拡大率の値がそのまま使用されます。 ・自動送りの際にランダム表示をするかどうか ・自動送りの際にフェードイン・フェードアウト処理を 行うかどうか ・スライドショーモード時画面クリックで画像を切り替える かどうか・左端付近クリックで1つ前に戻ります(*1) ・全画面表示で極力余白を埋めるかどうか (詳細) ・サブフォルダーを含めるかどうか ・自動送りの時間間隔 の設定ができます。 (*1)これを有効にした時は、スライドショーモード時のダブルクリックの機能(等倍/縮小切り替え・全画面表示終了)は、キーボード操作かShift+ダブルクリックで代用してください。 その他 ・スクロール可能サインを表示するかどうか ・カーソル停止時はマウスカーソルを非表示にするかどうか ・ロック時にズーム(拡大縮小)した際のウインドウサイズ を変更するか固定するどうか  ・スライドショーモード時のソート順をエクスプローラと 同じにするかどうか(標準設定では文字コード順) ・フォルダの履歴を保存するかどうか(*2) ・エラー表示を抑止する (詳細) ・マウスホイールの動作 (スクロール・ズーム・次の画像への3つから選択) ・スライドショーモード・全画面表示の際の背景色 ・画像のないウインドウの背景色を黒に(ダークモード風) ・JPGの保存品質 (0~100/高画質寄りの90が初期値) の設定が可能です。 (*2)インストール時点では履歴を保存しない設定になっています。 設定のバックアップ・復元 別のパソコンに移行する時などのために、設定ファイルをZip形式の圧縮ファイルとしてバックアップしたり、バックアップした設定を復元したりできます。
|
| バージョン情報 | アプリのバージョンを表示します。 |
| 閉じる | この画像を閉じます。 |
| すべて閉じる | 現在開いている画像をすべて閉じます。 |
キーボード操作
このアプリではキーボードでもほとんどの操作を行う事ができます。
アプリ毎にボタンの機能をカスタマイズ可能なマウスをお使いであれば、使用頻度の高いキーを各ボタンに割り当てる事で、さらに操作性が向上します。
| F1キー | ヘルプ(操作キー一覧)を表示します。 |
| Escキー | 画像を閉じます(自動スライドショーの実行中には無効になります)。 |
| Ctrl+Q | すべての画像を閉じます。 |
| Ctrl+C | 画像をクリップボードへコピーします。 |
| Ctrl+V | クリップボードの画像を取り込みます。 |
| 上矢印キー(↑) | 複数の画像を開いている時に、前の画像を前面にします。 スライドショーモードに設定したウインドウが前面にある時は、表示している画像と同じフォルダの中のひとつ前の画像を表示します。 |
| 下矢印キー(↓) | 複数の画像を開いている時に、次の画像を前面にします。 スライドショーモードに設定したウインドウが前面にある時は、現在表示している画像と同じフォルダの中のひとつ後の画像を表示します。 |
| 左矢印キー(←) | 画像を左に90度回転します。 |
| 右矢印キー(→) | 画像を右に90度回転します。 |
| Ctrl+Shift+右矢印(→) | 画像を左右反転します。 |
| Ctrl+Shift+左矢印(←) | 左右反転を解消します。 |
| Shift+上矢印キー(↑) | 画像表示の倍率を現在の状態より+5%します。 |
| Shift+下矢印キー(↓) | 画像表示の倍率を現在の状態より-5%します。 |
| Ctrl+上矢印(↑) | 全画面表示で画面フィット(上下余白あり)・画面フィット(余白なし)・原寸を小さい順に切り替えます |
| Ctrl+下矢印(↓) | 全画面表示で画面フィット(上下余白あり)・画面フィット(余白なし)・原寸を大きい順に切り替えます |
| Ctrl+右矢印(→) | 全画面表示で画面フィット(左右余白あり)・画面フィット(余白なし)・原寸を小さい順に切り替えます |
| Ctrl+左矢印(←) | 全画面表示で画面フィット(左右余白あり)・画面フィット(余白なし)・原寸を大きい順に切り替えます |
| PageUpキー | 画像を上にスクロールします。 |
| PageDownキー | 画像を下にスクロールします。 |
| Alt+PageUpキー | 画像を左にスクロールします。 |
| Alt+PageDownキー | 画像を右にスクロールします。 |
| Homeキー | 画像を一番上までスクロールします。 |
| Endキー | 画像を一番下までスクロールします。 |
| Alt+Homeキー | 画像を一番左までスクロールします。 |
| Alt+Endキー | 画像を一番右までスクロールします。 |
| Alt+矢印キー | 画像を10ドット単位でスクロールします。 |
| Enterキー | 標準のズーム率(既定では100%)での表示と画面サイズに合わせた縮小表示を交互に切り替えます(ダブルクリックと同等の動作)。標準のズーム率表示に切り替わる時にはマウスカーソルの位置が画面の中央に来るように調整されます。 |
| スペースキー | スライドショーモードの手動・自動を切り替えます。スライドショーモードがオフの時に押すと、スライドショーモード(自動)になります。 |
| S | スライドショーモードのオン・オフを切り替えます([S]lide show)。 このキーでスライドショーモードをオンにした時は、手動送りになります。 |
| F | 全画面表示で余白を埋める・埋めないを一時的に切り替えます([F]illSpace)。 |
| L | ウインドウをロックします([L]ock)。 |
| R | マウス左ボタンクリックの動作を一時的に逆転します([R]everse)。 |
| O | オプション設定画面を開きます([O]ption)。 |
| I | 画像情報を表示します([I]nformation)。 |
| E | Exif情報を表示させた状態で画像情報ウインドウを開きます([E]xif)。 |
| M | 画像の最大化(全画面)表示のオン・オフを切り替えます。([M]aximize)。 |
| T | このウインドウを常に最前面に表示 ([T]op)します。  |
| D | サブフォルダーをスライドショーモードの対象にする・しないの設定を一時的に切り替えます([D]irectory)。 |
| F5 | スライドショーモード時にファイルリストを更新します。 (対象フォルダで画像を追加・削除した場合等に) |
また、キーボードとマウスの併用で、Shiftキーを押しながらマウスでウインドウのサイズを変更する事で、変更後のウインドウのサイズに合わせて画像を拡大・縮小する事ができます。
マウスホイールの機能
マウスホイール時の動作は、オプション設定で上下スクロール・ズーム・次画像(スライドショーの時は次画像の表示・それ以外では複数ウインドウを開いていた時に次のウインドウの表示)の3つから選択する事ができます。
また、キーボードを併用する事でそれぞれ以下の動作が可能です。
| 上下スクロール選択時 | ズーム | 次画像 |
| ズーム選択時 | 上下スクロール | 次画像 |
| 次画像選択時 | ズーム | 上下スクロール |
※上下スクロールはAltキー併用で左右スクロールになります。
その他
・最大化表示について
ウインドウの最大化ボタン(ウインドウ右上・×ボタンの隣)を押すと、タイトルバー・画面下のスタートボタン(タスクバー)が非表示になり、画像が画面一杯に表示されます。画面サイズより画像が小さい部分は余白部分は黒く表示されます(オプションで変更可)。最大化表示を終了するには、マウス左ボタンをダブルクリックするか、"M"キーを押してください。
また、最大化表示している時に画像を左クリックすると、ファイル名と画像の拡大率がクリックした位置にポップアップ表示されます。
最大化している状態で他のアプリのウインドウをAlt+Tabのキー操作で前面にしてやれば、スタートボタンが再表示されますが、デスクトップの部分は画像が一杯に表示されたままです。これを利用してスライドショーを自動送りにしてバックグラウンドで動かしたままにしておくと、画像が自動的に切り替わる「動く壁紙」のような使い方をする事ができます。
画像をShiftキーを押しながら開くと、オプション設定で選択した画像の開き方に応じて、下記のように開き方が変化します。
元の大きさのまま開く→別ウインドウ・縮小表示で開く(*)
画面に収まるよう縮小する→別ウインドウ・元の大きさで開く(*)
スライドショーモードで開く→スライドショーモードオフの別ウインドウ・元の大きさで開く
(*)オプション設定で「Shiftを押しながらでスライドショーモードに」にチェックを付けた場合は、スライドショーモードで開くようになります。
・フォルダのドラッグ&ドロップについて
ウインドウにフォルダをドラッグ&ドロップすると、そのウインドウが自動的に全画面表示に切り替わり、そのフォルダ内の画像の自動スライドショー表示が始まります。画像をランダムな順番で表示させたい場合は、オプション設定で行ってください。
複数のフォルダをドラッグ&ドロップしても、対象になるのは最初のフォルダだけです。
アプリの紹介・転載等について
このアプリをご紹介いただける場合、リンク・このページ内の画面イメージの使用・アプリの画面ハードコピーの作成いずれも自由に行っていただいて構いません。事前・事後の連絡も特に必要ありません。
ただし、プログラム自体を無断で転載する事は禁止させていただきます。あらかじめご連絡いただいた上で、了解をお取りいただくようお願いいたします。
「Vector」様にてレビュー記事を掲載いただきました(2007/6/14)。
http://www.vector.co.jp/magazine/softnews/070614/n0706141.html
「フリーソフト100」様にてレビュー記事を掲載いただきました(2021/10/27)。
https://freesoft-100.com/review/comono-imageviewer.html
ご質問・ご要望等
ブログの紹介記事に、コメントとしてお書き込みください。
開発メモ
Windowsが普及し始めた頃、「GV」という定番の画像ビューワーを愛用していたのですが、それの代用に使えるものという事で、「GV」で不満に感じていた部分を解消しつつ、自分の好みを大幅に取り入れて作ったアプリです。
このアプリのコンセプトは、Escキーを押せば画像ウインドウが閉じる所に如実に表れているかと思います。ただ画像を見るだけなら仰々しいアプリは必要ない、Escキー一発であっけなく閉じてしまうようなアプリで十分だと。
エクスプローラがあるんだからファイラー機能はいらないし、本格的な編集をしたいのならば、それ専用のアプリを用意したほうがいい。機能がごちゃごちゃ付いているよりは、ぱっと開いてぱっと閉じる、そういう軽快さを優先したいユーザー向きのビューワーです。
一方で、ファイラーが付いたり、結構本格的な編集機能を備えたりしたビューワーアプリも存在し、完成度の高いものは人気があるのも事実ですが、そこは結局良し悪しではなく好みの問題ですし、今後もこの路線を踏襲したまま、改良を進めていきたいと思っています。
 ブログトップページ(Digital Gadgets Freak) へ
ブログトップページ(Digital Gadgets Freak) へ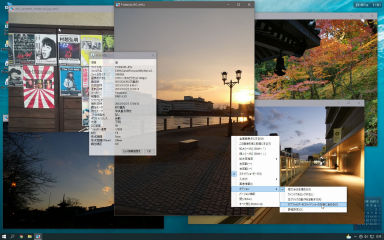




標準の画像表示アプリが
気に入らない人に
(Windows 11~XP)